Félagsskírteini skógræktarfélaganna er nú komið á rafrænt form og hægt að geyma í símanum. Ef þú ert félagsmaður í skógræktarfélagi og hefur ekki fengið tölvupóst með tengli til að nálgast það (og finnur slíkan póst ekki í ruslhólfinu) endilega hafðu samband við okkur til að athuga hvort þú sért með virkt netfang skráð hjá okkur. Sama gildir ef þú vilt hafa félagsskírteinið þitt áfram á pappír – láttu okkur vita og við komum því í ferli.
Hafið samband með tölvupósti á rf@skog.is eða hringið í síma 551-8150.
Hægt er að skrá sig í skógræktarfélag hér: https://www.skog.is/skraning-i-felog/
Leiðbeiningar fyrir skírteinin
Tengill fyrir niðurhal er sendur í tölvupósti á uppgefið netfang félagsmanns. Til að geta geymt skírteinið er notað svokallað veski (wallet) í símanum.
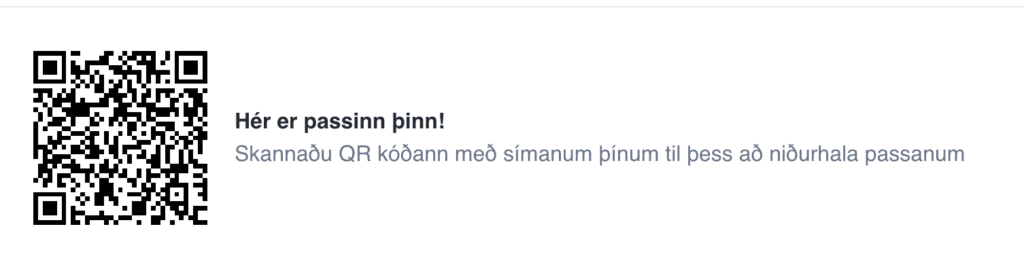
Ef fólk er með Apple síma er notað Apple Wallet appið sem er þegar í símanum. Myndavélin á símanum er opnuð og QR-kóðinn í tölvupóstinum skannaður. Ef tölvupóstur er skoðaður í símanum sjálfum er nóg að smella á tengil í póstinum og fylgja leiðbeiningum þar.
Ef fólk er með Android síma þarf að byrja á að hala niður í símann SmartWallet appinu (ef búið er að ná í rafrænt ökuskírteini er það nú þegar í símanum). Síðan er hægt að opna myndavélina inni í appinu (með því að smella á hringhnappinn með + merki) og skanna inn QR-kóðann í tölvupóstinum. Ef tölvupóstur er skoðaður í símanum sjálfum er nóg að smella á tengil í póstinum og fylgja leiðbeiningum þar.
Þetta er einfalt í framkvæmd en ef fólk treystir sér ekki í þetta er hægt að leita til vinar/barns/barnabarns eftir aðstoð við að setja skírteinið upp!
Nánari leiðbeiningar:
Tölvupóstur í síma (Android)
1) Ná í SmartWallet (frá Smart Solutions). Fara í Play Store, hala niður og setja upp.
2) Opna tölvupóstinn sem kom með tenglinum og smella þar á „Smelltu hér til þess að sækja passann þinn“.
3) Í glugga sem þá opnast með sýnishorni passa er netfang sett inn í reit þar undir „Netfang“ og svo smellt á „Búa til passa“.
4) Í næsta glugga sem opnast er smellt á „Niðurhala passa“ og velja þar „Open“ í stiku sem kemur efst.
5) Þá opnast gluggi með passanum og þar þarf að smella á „Add“.
6) Til að skoða skírteinið er svo opnað SmartWallet.
Tölvupóstur í tölvu (Android)
1) Ná í SmartWallet (frá Smart Solutions) í símann. Fara í Play Store, hala niður og setja upp. Athugið að það þarf að leyfa appinu að taka myndir (svo það geti skannað QR-kóða).
2) Opna tölvupóstinn í tölvunni og smella á „Smelltu hér til þess að sækja passann þinn“.
3) Þá opnast gluggi (Sæktu passann þinn núna) og er netfang sett inn í reit þar undir „Netfang“ og svo smellt á „Búa til passa“.
4) Þá opnast gluggi með QR-kóða.
5) Fara í símann og opna SmartWallet, ýta á hnapp til að bæta við (hringur með plús-merki), velja möguleika „Meðan verið er að nota forritið“ og svo bera síma upp að QR-kóða á tölvuskjánum þannig að kóðinn sé í mynd á símanum.
6) Samþykkja að veita aðgang (Leyfa) og þá opnast passinn inni í SmartWallet. Velja þar „Add“ og þá fer passinn í veskið.
7) Til að skoða skírteinið er svo opnað SmartWallet.


Nýlegar athugasemdir